Python Flaskを使ってweb公開する方法 第2回(PythonAnywhereの使い方)
はじめに
今回は、前回「PythonAnywhere」で作成した「Flask(フラスコ)」のファイルを確認して編集してみます。
そして新しいファイルをアップロードしてみます。今回も「Git」は使いません。
ファイルの確認と編集
前回、webアプリ作成のときの最後に表示された
パス(/home/Startpython/mysite/flask_app.py)の場所を見てみます。
「PythonAnywhere」のサイトを開きます。
https://www.pythonanywhere.com/

「Browse files(ブラウズファイル)」を押します。

「mysite」フォルダの中にある「flask_app.py」を探します。
「flask_app.py」を開いて編集できます。

「Hello from Flask!」の部分を好きな文字に変更してみます。

「Save」を押して保存します。(これだけでは表示は変更されません)
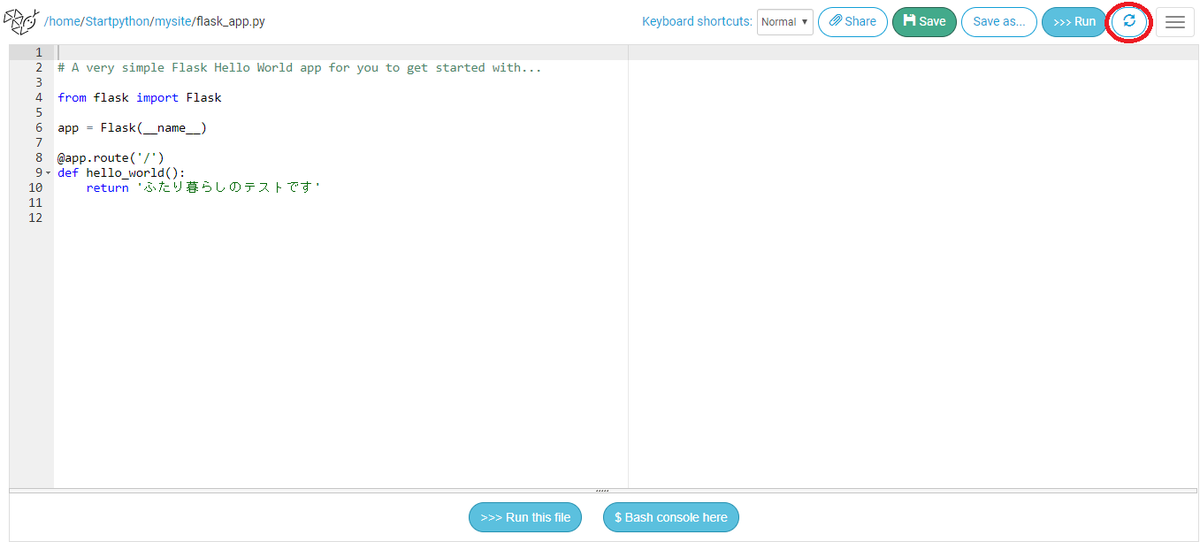
「Save」ボタンの右にある「リロードボタン」を押します。
http://startpython.pythonanywhere.com
にアクセスして変更されていれば成功です!
新しいファイルをアップロードする
「hello.py」というファイル名で下記のプログラムを作成します。
(Flask公式のチュートリアルから引用しています)
from flask import Flask app = Flask(__name__) @app.route('/') def hello_world(): return "Hello World!" if __name__ == '__main__': app.run()
PythonAnywhereに「test」フォルダを新しく作って、

そこに「hello.py」をアップロードしてみます。

これだけではまだwebサイトは変更されていません。
※ここからがポイントで今までわからなかったことがすっきりしました。
パス名と起動ファイル名を設定する
アップロードが終わったら続けて「webタブ」を開きます。
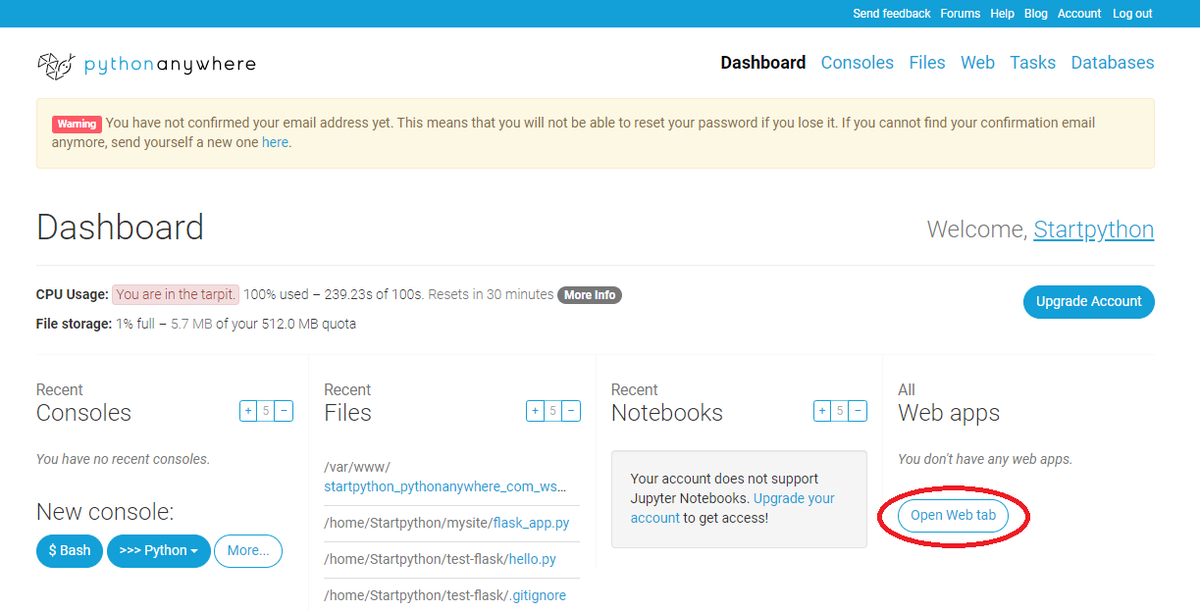
「Open Web Tab」を押します。
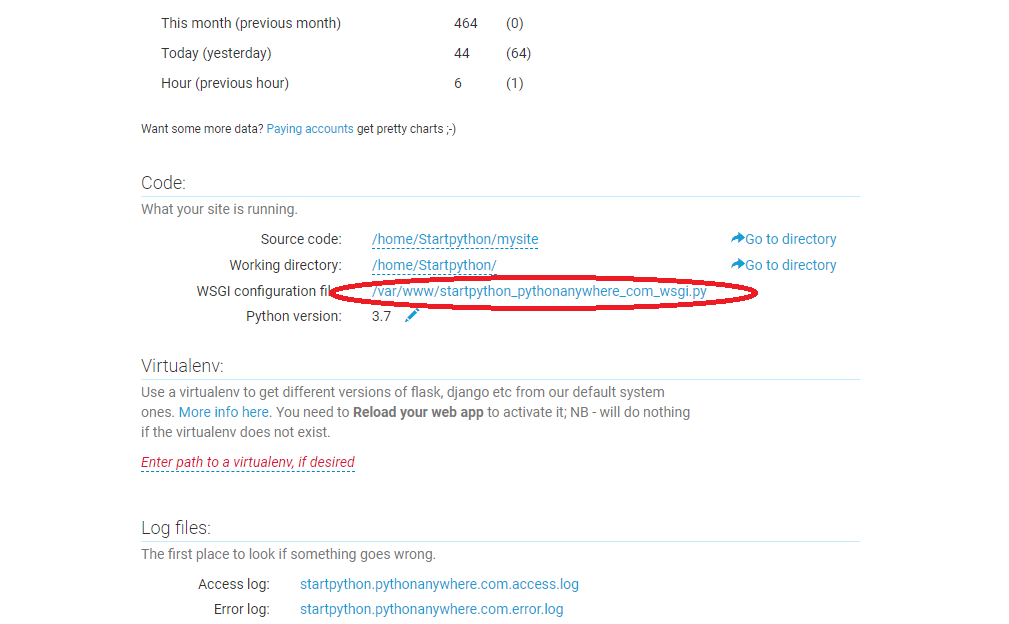
真ん中くらいにある「/var/www/startpython_pythonanywhere_com_wsgi.py」を押します。
project_home = u'/home/Startpython/mysite'
「mysite」を「test」に変更して
from flask_app import app as application # noqa
「flask_app」の部分を「hello」に変更します。
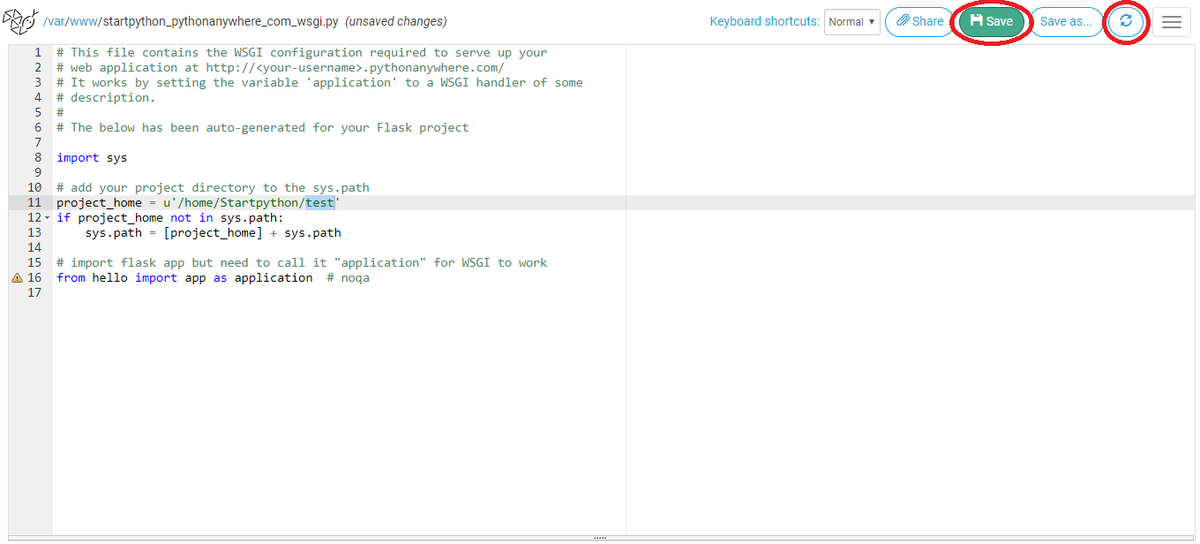
「Save」を押して保存し「リロードボタン」を押します。
サイトを開いてみる
http://startpython.pythonanywhere.com
にアクセスして「Hello World!」と表示されれば成功です!
まとめ
今回は「PythonAnywhere」上でプログラムを変更する方法と作成したプログラムをアップロードして起動させる方法を勉強しました。
基本的すぎるのかやり方を探しても難しく解説されているところが多く、調べるのに時間がかかったのでなるべくわかりやすく解説したつもりです。
次回から本格的に「Flask」の勉強をしていきます。完成させたプログラムは「Git」を使ってアップロードしたいと思います。