Python Flaskを使ってweb公開する方法 第1回(PythonAnywhereの使い方)
はじめに
前回は「Git」でファイルをアップロードしてインターネットで公開(デプロイ)するまでをやりましたが、PythonAnywhereのヘルパーツールが全部自動でやってくれたので実際の設定方法などがわかりませんでした。また「Django」が難しすぎたためまだ理解できなさそうだったので「Flask」の基本から勉強していきます。
まずは「PythonAnywhere」で「Flask(フラスコ)」を作成してみます。今回は「Git」は使いません。
PythonAnywhereのアカウント作成
こちらのサイトから「PythonAnywhere」の新規登録をします。
https://www.pythonanywhere.com/

こちらから無料版でアカウントを作成します。

ユーザー名、メールアドレス、パスワードを入力します。

チェックを入れて「Register(登録)」を押します。
PythonAnywhereの使い方
ログインした画面です。
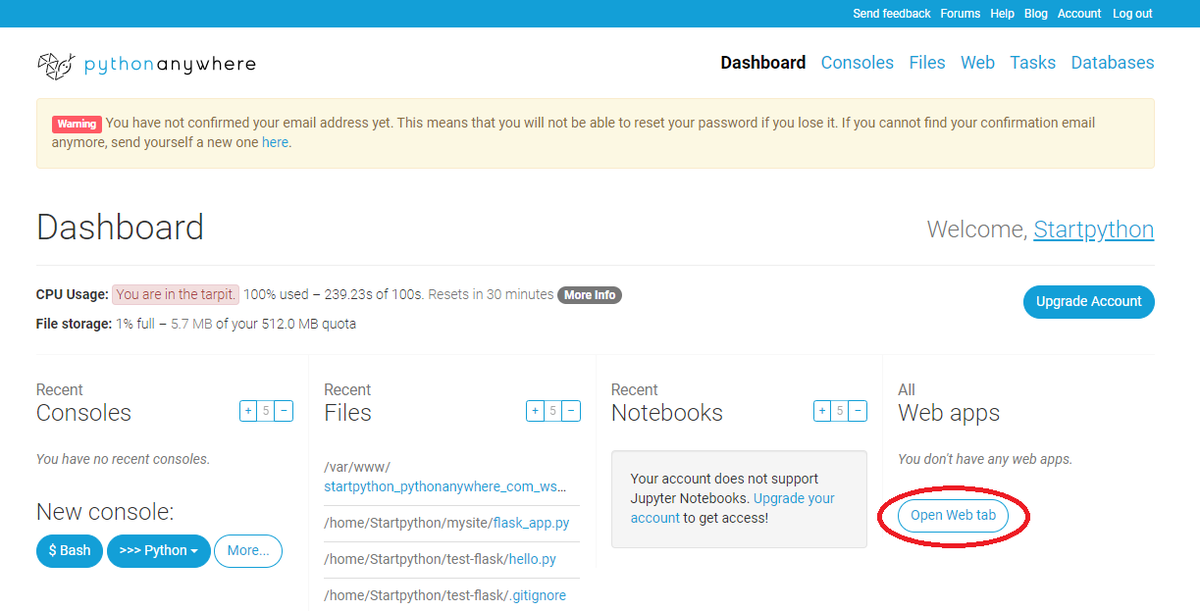
「Open Web Tab」を押します。
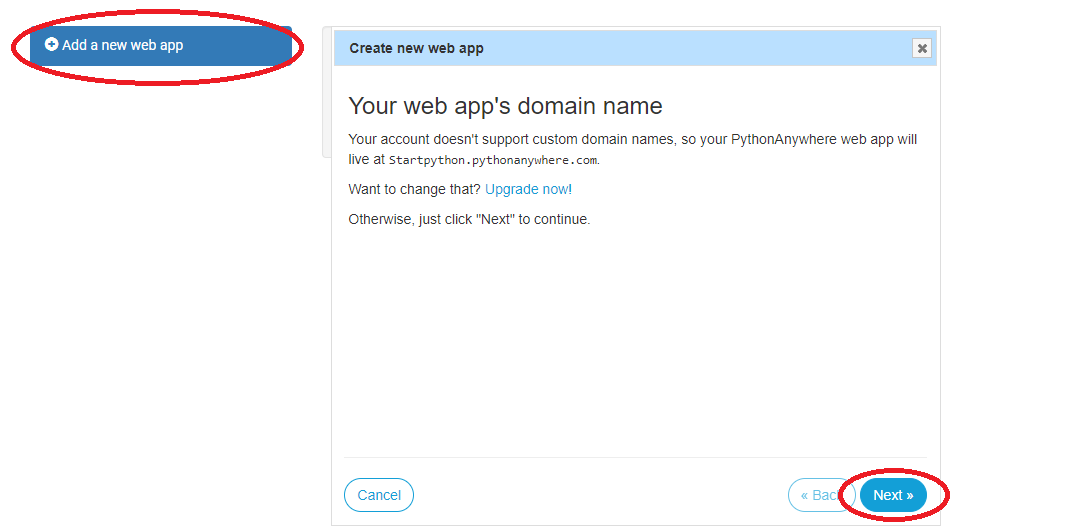
「Add a new web app」を押すと上の画面になるので「Next」を押します。
(「Next」ボタンは少し画面を下げないと見えない場合があります。)
「≫Flask」 を選択してPythonのバージョン(例:「≫Python 3.7(Flask 1.1.1)」)を選択します。

パス(/home/Startpython/mysite/flask_app.py)が表示されます。
「Next」を押せば完了です。
削除の方法
無料版では1つのwebアプリしか作れないため、作り直す場合など一度作成したwebアプリを削除したい場合は「Open Web Tab」から一番下にある削除ボタンを押します。
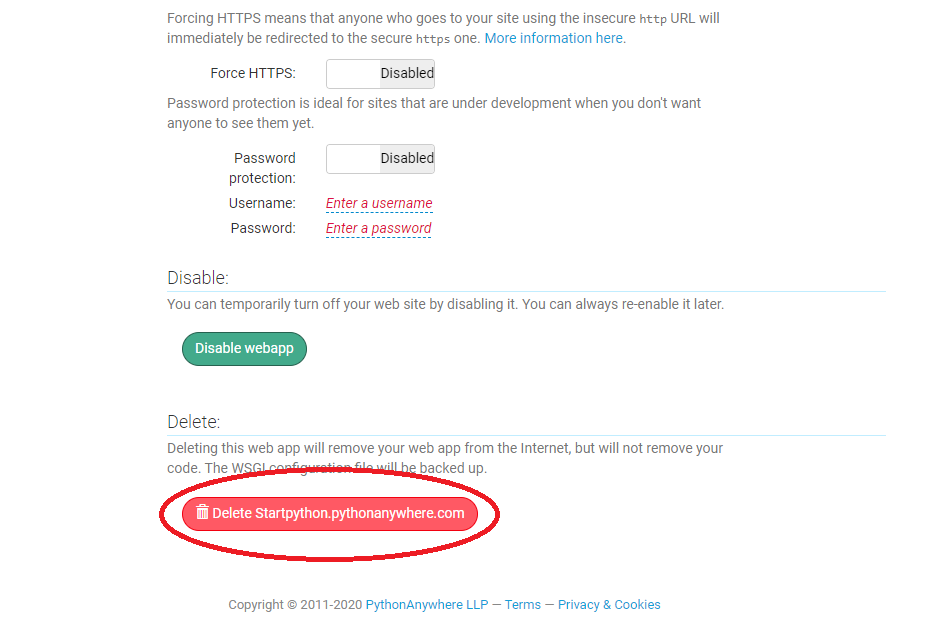
サイトを開いてみる
http://startpython.pythonanywhere.com
にアクセスして「Hello from Flask!」と表示されれば成功です!
まとめ
今回は「PythonAnywhere」で「Flask(フラスコ)」を作成してみました。
わかっている人には当たり前のことかもしれませんが、はじめてweb公開しようと思ったときの疑問点ややり方などを詳しく解説できるように勉強していきたいと思います。
「PythonAnywhere」上でファイルを編集してみて動作確認できれば、作成したプログラムをアップロードする流れで進めていきます。
次回は作成されたファイルと中身を詳しくみていきます。